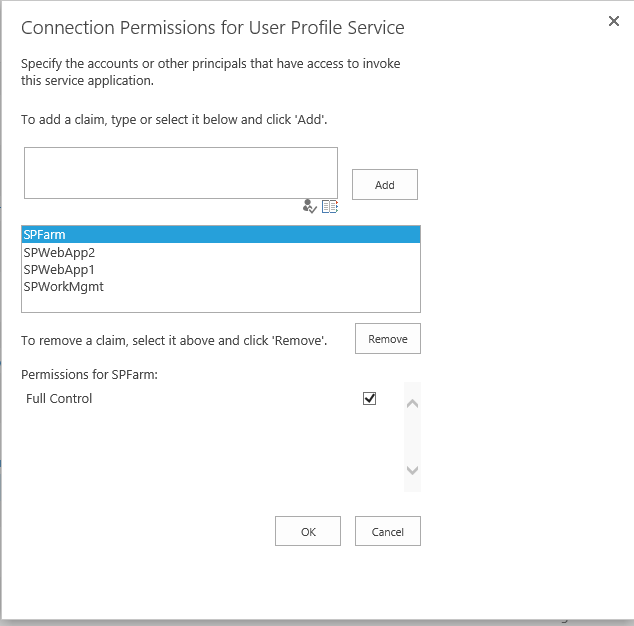In one of my recent engagements, I had to customize the default "Access Denied" page in SharePoint 2010. I tried to be creative - therefore, I created a brand new SharePoint 2010's "Access Denied" page that provides a "friendly" message with a "friendly" graphic to be user-friendly. Below is the screenshot of the "Access Denied" custom layouts page I created:
I kept all existing hyperlinks that exist in the default "Access Denied" page. In addition, I created a hyperlink that can allow users to click to automatically send an email to SharePoint support. My hyperlink will open an outlook with pre-populated subject and body with dynamically generated text values.
Try today!
If you have done similar or just have a better, creative idea, please share!